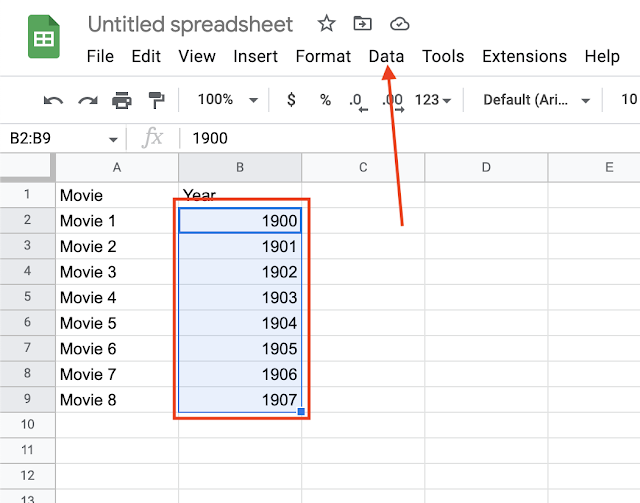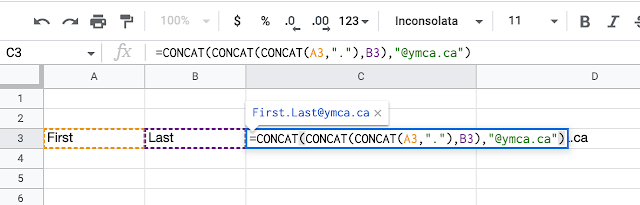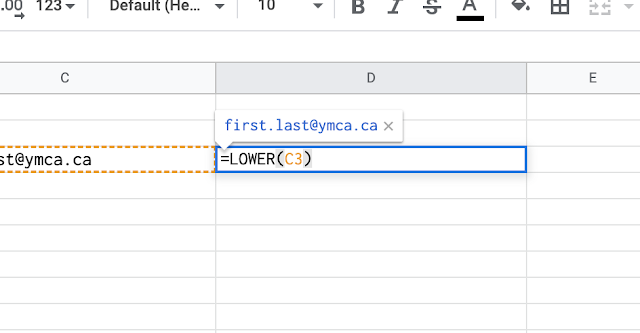Sometimes there are sheets that you want to share, but maybe some of the data needs to be fixed. This is when protecting cells can help.
To protect a cell or a range of cells:
1. Highlight the cell or cells and select the DATA menu.
2. In the DATA menu, select, Protect sheets and ranges
3. In the menu that appears on the right, enter a description. In my example, I wrote a message for whom to contact for editing rights.
 |
| After clicking Change permissions, this pop-up appears. |