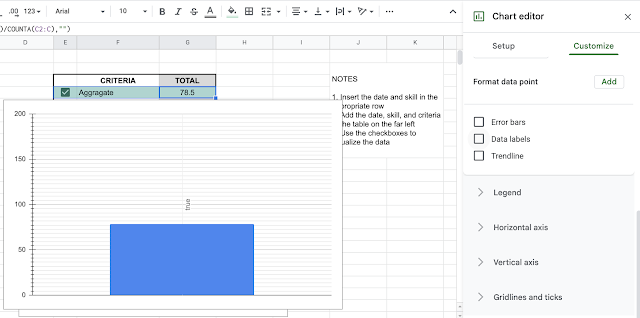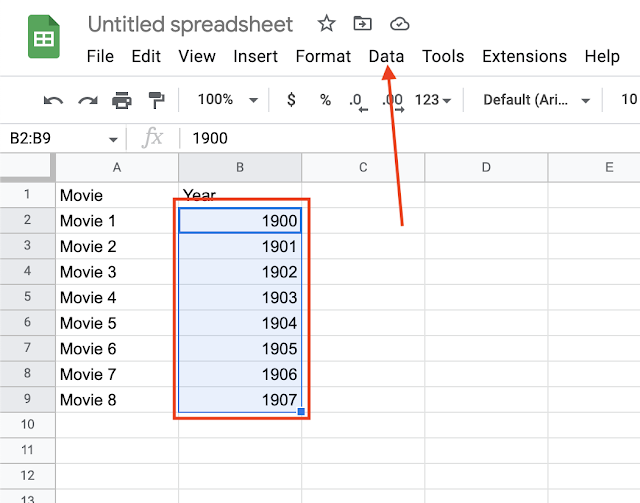Using AI for Formula Heavy Lifting

This post was inspired by an article in Life Hacker . At the beginning of this school year, I had an interest in spreadsheets. I was also considered one of the more knowledgeable people in my school about them. I was Googling how to do many of the more complicated formulas. I felt like I was moving too slowly and so I tried using AI to help me with those formulas I couldn't figure out. I remember when the AI boom hit. After I "discovered" ChatGPT, I found a site that would help you with Excel formulas. That site started charging to use it, so I tried using AI. ChatGPT is better at Google Sheets Formulas than Gemini There are many AI tools to choose from. I when I first started making this dashboard I started using Google's AI tool, Bard. I liked it, so I tried it with Google Sheets. I thought that since it is also a Google product it would but it was shocking to me how poor it was at handling Google Sheets formulas and solving problems I had. I tried ChatGPT because